
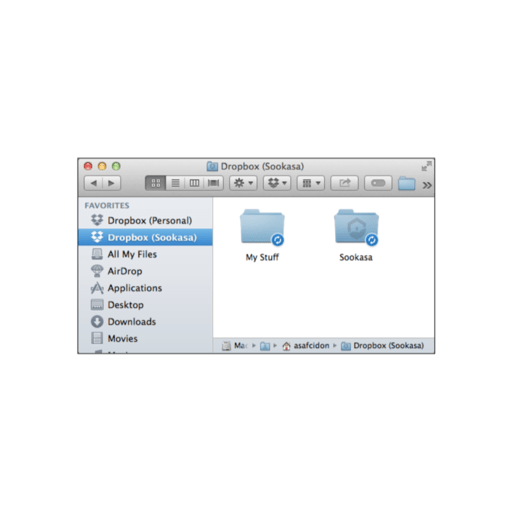
How to let apps use Trusted Devices in Windows 10 Now, if you go to System Settings – > Accounts – > Your account you should notice that the Verify link isn’t displayed anymore.Perfect your PC is now a trusted device associated with your Microsoft account.Click Next and enter the security code you received.Fill up the forms in order to receive the security code.Under ‘ You need to verify your identity on this PC’ click on Verify.From the left panel click on Your email and accounts.Here is how you can set up your current Windows 10 handset as a trusted device for your personal Microsoft account: Set up your PC as Microsoft’s trusted device
SOOKASA UNINSTALL HOW TO
SOOKASA UNINSTALL VERIFICATION
Shortly, a trusted device will no longer ask for the Microsoft verification code next time you will try to access or use your sensitive / private information. Once this checkbox is enabled and you successfully sign-in to your account, Microsoft will make this particular handset as a trusted device. We recommend installing Restoro, a tool that will scan your machine and identify what the fault is.Ĭlick here to download and start repairing. If you are having troubles fixing an error, your system may be partially broken. Some PC issues are hard to tackle, especially when it comes to corrupted repositories or missing Windows files. After filling out the security verification form you will receive a message saying ‘ I sign in frequently on this device. However, even after performing this complex authentication process you might still have to complete additional verification queries – this will happen when you will try to use data marked as extra sensitive such as your credit card number.Īnd this is when the Trusted devices feature will come in handy. But, once you are signed in all your credentials will be synchronized. If a secondary authentication solution can’t be used you won’t be able to use your account at all. Now, you can add any other device (your phone, tablet, another PC or any other gadget regardless of the OS that is running) to your trusted devices list and use your credentials through your Microsoft account.Īs you know, the normal steps for connecting to your Microsoft account from different devices are: you need to complete the two-step verification process and afterwards you need to enter the code provided by Microsoft via an app, text message or e-mail. However, the Trusted devices functionality was modified in Windows 10 and got better. Trusted devices is a feature introduced when Windows 8 was first released. Here’s how ‘Trusted devices’ works in Windows 10 The only condition is to use your personal Microsoft account on all these devices. Well, in Windows 10 you can smartly manage your Microsoft account for using your credentials without any problems an without worrying about security breaches even when you are connecting with more than your personal computer. Keeping your data, credentials and other files secured is essential especially when you use different devices for completing daily tasks. Home › Windows › How to use the Trusted Devices functionality in Windows 10


 0 kommentar(er)
0 kommentar(er)
